Heartland Retail Integration to BOPIS by RANDEMRETAIL
How to Integrate Heartland Retail into BOPIS by RANDEMRETAIL
As part of our BOPIS Application you are able to integrate your Heartland Retail into the BOPIS App.
This will integrate your current Heartland Retail instance into the BOPIS to pull through live inventory counts to the correct stores as you create them in BOPIS.
This guide assumes you already have the Heartland Retail to BigCommerce connector installed, this is what syncs your orders from BigCommerce into Vend. You can read this guide by Heartland Retail to make sure this is installed: https://support.heartlandretail.us/en/articles/94565-how-the-bigcommerce-integration-works
STEP 1: Retrieve information from Heartland Retail
The first stage is to get the information from Vend which is needed to connect.
First you need to log into your Heartland Retail store. Once you are logged in you need to click your account in the top right and then choose "My Account" from the dropdown.
Once in My Account there will be a tab called "API Tokens". Go into this tab and and click the "Generate Token" button. Provide a description related to BOPIS and then click "Generate Token". Copy and save the API Token onto your computer. This will be used in the next step.
The final piece you need is the URL of the store, it should be in a format similar to example.retail.heartland.us. Ensure that when you retrieve it you have the URL format as https://BOPIS.retail.heartland.us/ - That is to make sure there is no more information in the URL after the .us/, even if in your browser it has that information.

Heartland Step 1

Heartland Step 2

Heartland Step 3

Heartland Step 4

Heartland Step 5
STEP 2: Apply API Information into BOPIS App
Navigate back to BOPIS by RANDEMRETAIL within your BigCommerce Store. In the main Menu scroll down to Integrations then choose Heartland Retail.
Here you will need to enter the API information that you saved in the last step. There are 2 fields to enter here:
-
In API Key put the API Token that you Generated from Heartland Retail.
-
In the API URL field put the URL of your store. e.g. https://bopis.retail.heartland.us/.
After you have entered that information click Save. This will create the connection between the BOPIS app and your Heartland Retail system.

Step 1

Step 2
STEP 3: Map Stores
After connecting BOPIS and Heartland Retail you will need to map the Vend locations to the BOPIS locations.
When you finish step 2 you will be able to begin mapping stores. On the same page as the previous step you will see a table. This table lists in the first column all the stores that have been created in the BOPIS app and in the second column there is an empty dropdown associated with each store. If you click one of these dropdowns you will see each of your Heartland Retail Locations. For each store in BOPIS select the Location from Heartland Retail that is associated with that store. Once you have finished those mappings click Save. This will make the connections between the Heartland Retail locations and the BOPIS stores to ensure inventory syncs correctly.
Please Note: Heartland Retail has a concept of "Main Stores". These stores work a little differently with the way they sync. If one of the stores you are associating with BOPIS is a Main Store, please tick the box in the 3rd column of the table next to that store. This will ensure everything works correctly for that store. You may not be using your Main Store as a BOPIS location, in that case don't tick any stores.
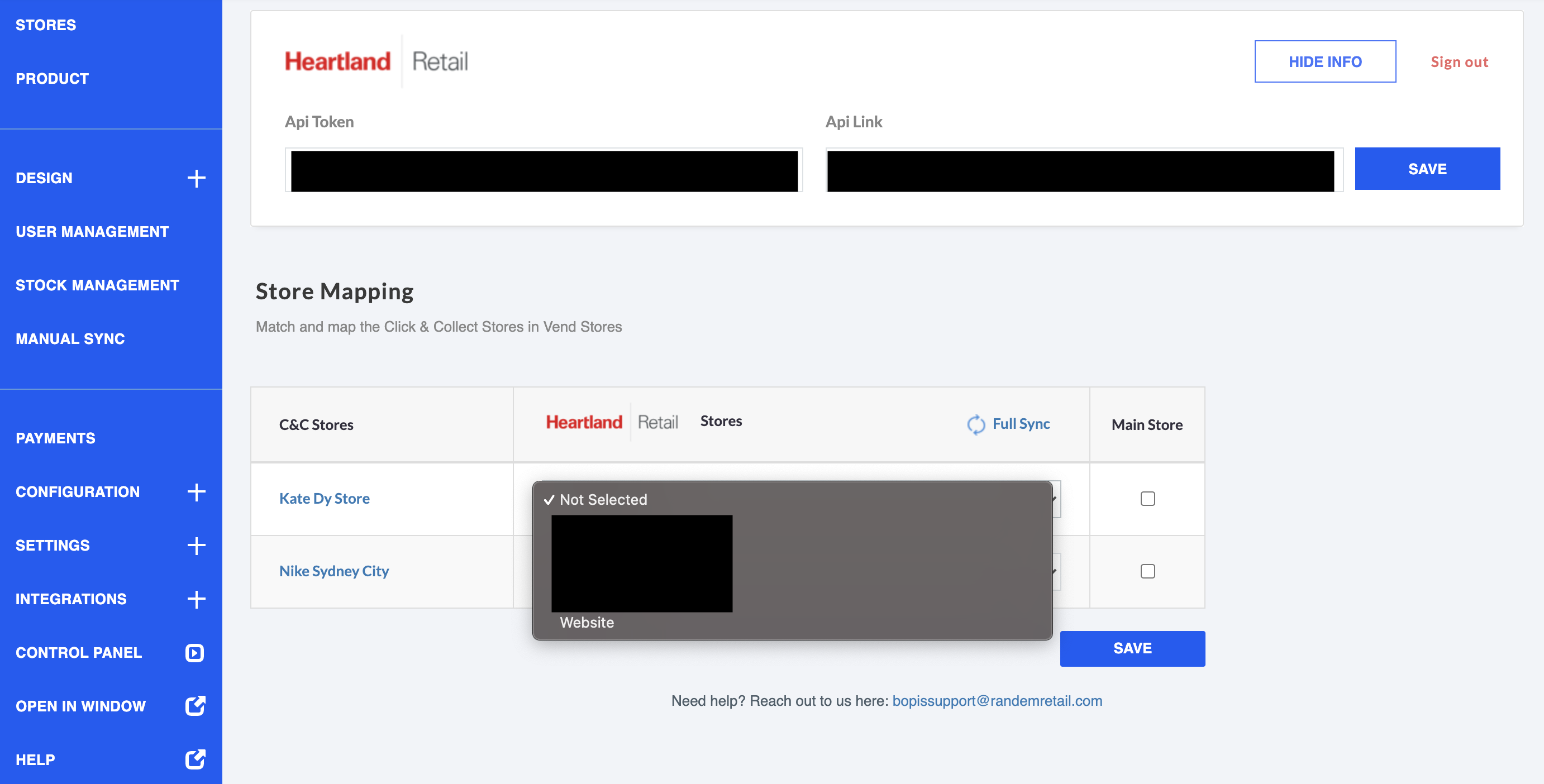
STEP 4: Force a full sync
The integration still requires an initial sync to occur between Heartland Retail and BOPIS. This is to get the current stock level and ensure that when changes happen the application has all the correct amounts. Once you have finished doing all your store mappings you should click the Full Sync button.
This will begin a full sync where the BOPIS app will pull all inventory information from Heartland Retail to populate with the latest numbers.
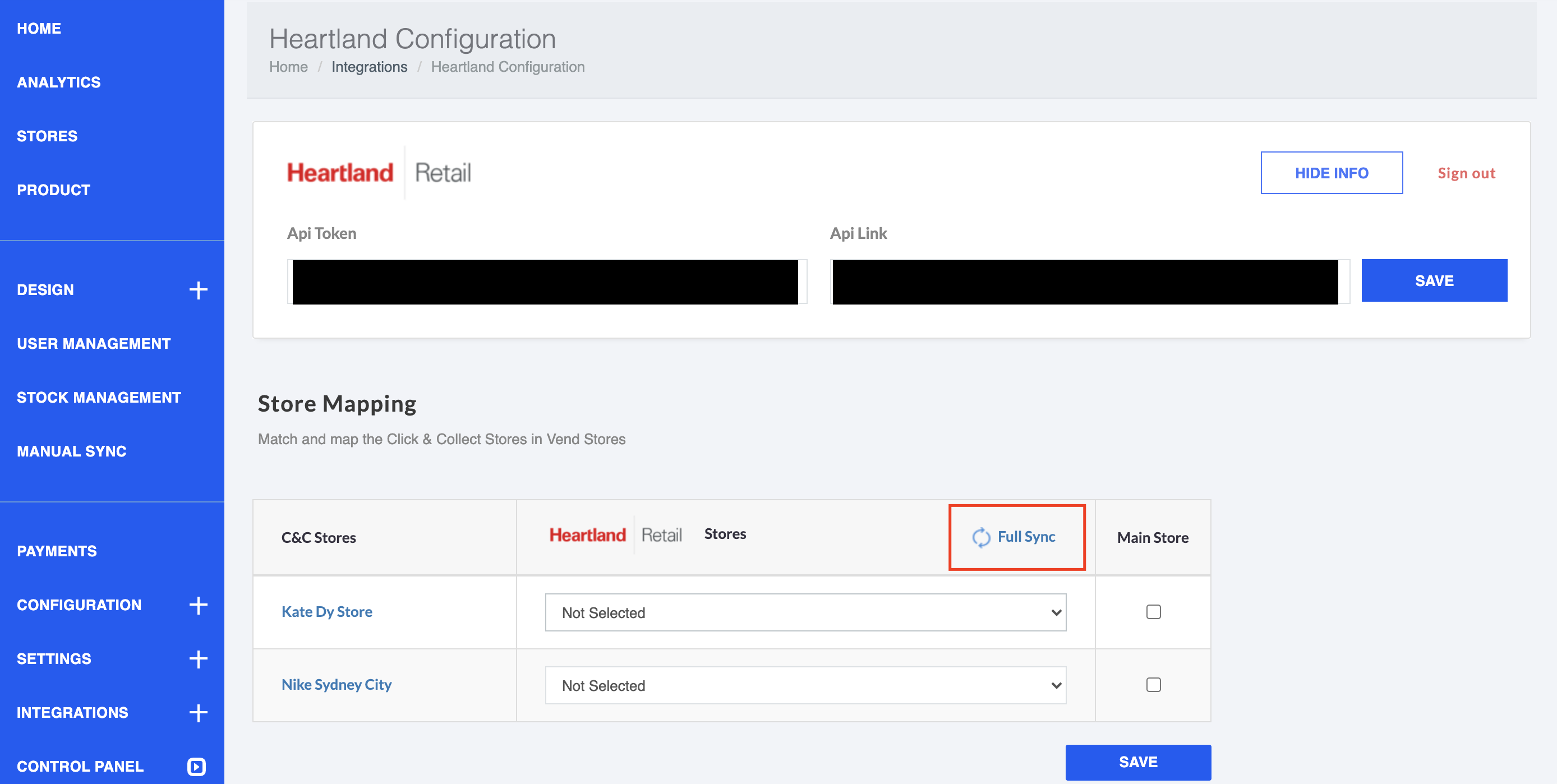
How to setup future stores & force syncs
You can change or add stores at any point. Every time you add a new store within BOPIS it will appear in the Heartland Retail Integration page, this will allow you to link the new BOPIS store to a Heartland Retail Location. You can also update a BOPIS store to change which Heartland Retail location it is mapped to.
Each time you add a new store or change the mapping it is required to force a resync again. This will update the new store with the inventory as well as change inventory on any updated stores.
Additionally, if you feel the inventory has become inaccurate in BOPIS vs what is in Heartland Retail you can force a resync to ensure everything is back up to date.


